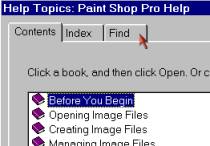Just wait and try again
So many computer problems can be solved by simply shutting the computer off, waiting a few minutes then trying again. This is especially true with the Internet. Whether you are using dial-up or high speed, restarting your computer (and high speed modem) is the number one thing to try. Internet companies even repeat this mantra while you are waiting on hold for them to help you.
One other tip with Internet problems is wait for more than just a few minutes. The Internet is a giant organism…it lives, breathes, and has hiccups. These hiccups can last anywhere from a few seconds to a few hours. When a problem occurs accessing web sites or email and you have already tried shutting the computer on and off, DO NOT ASSUME that the problem is on your computer. More often than not, the problem lies with the Internet itself or your provider. Wait a half hour to hour, then try again. If access continues to be interrupted after two or three hours, then and only then call for help.