 I closed Outlook and started using Gmail exclusively one year ago. At first, I thought it would be a good experiment to see what Gmail was really all about, but I was also fed up with Outlook and its limitations. It took me two or three weeks to wean myself of thinking of my email in the same way that I used to with Outlook. For the experiment to work, Gmail had to satisfactorily accomplish 3 key functions of email that I handled pretty well with Outlook:
I closed Outlook and started using Gmail exclusively one year ago. At first, I thought it would be a good experiment to see what Gmail was really all about, but I was also fed up with Outlook and its limitations. It took me two or three weeks to wean myself of thinking of my email in the same way that I used to with Outlook. For the experiment to work, Gmail had to satisfactorily accomplish 3 key functions of email that I handled pretty well with Outlook:
- Spam filtering (I used Cloudmark Desktop with Outlook for years and am convinced that for Outlook/Outlook Express or Thunderbird users there is no equal).
- Aggregate all of my email addresses (5) in one system.
- Organize my email with categories (folders) and automated filtering for shifting email to their appropriate category/folder.
If Gmail could equal or exceed what I could do with Outlook, then I would consider it a success. Gmail’s spam filtering quickly impressed me. In fact, one year later, I can say confidently that Gmail’s spam filtering is superior to that of the Cloudmark system that kept me sane for years with Outlook. Feature #1, check!
I learned to use the Accounts feature in Gmail to successfully and seamlessly pull all my email addresses (and sort them) into my Gmail account. Beautiful; Feature #2, check!
Organizing my email, without the use of folders, proved to be the




 Email truly revolutionized communication. The ability to retrieve a message from anywhere in the world in a matter of seconds is mind boggling. However, judging by the size of your inboxes
Email truly revolutionized communication. The ability to retrieve a message from anywhere in the world in a matter of seconds is mind boggling. However, judging by the size of your inboxes 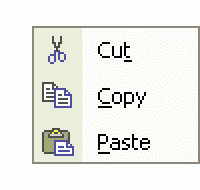

 I closed Outlook and started using
I closed Outlook and started using