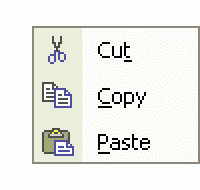Create Your OWN Personalized Newspaper Online – Video Tip
 In this month’s group, we talked about and demonstrated how to set up a web page that can be personalized. I like to use a customized web page (portal) as my home page (first page that shows up when I start my browser). We looked at the Yahoo portal (My Yahoo) and the newer Google customized home page.
In this month’s group, we talked about and demonstrated how to set up a web page that can be personalized. I like to use a customized web page (portal) as my home page (first page that shows up when I start my browser). We looked at the Yahoo portal (My Yahoo) and the newer Google customized home page.
Both services require that you register and setup a user name and password. Once you register, you can customize your page to include weather information, stock portfolios, sports news and scores, news from industries or topics that you choose, comics, and even content from other web pages. Both services are free and give you the flexibility to add, subtract and edit any type of data that you choose.
- After you sign in, first look for the