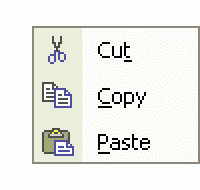Cut, Copy and Paste! – Video Tip
These techniques should be standard tools for any computer user. However, many computer users find these techniques elusive.
The ability to move (cut) or copy information from one computer program to another sets you free to do so much more with your computer. Cut, Copy and Paste function by temporarily storing the information, cut or copied, into a temporary holding spot of memory known as the clipboard (Click here for the Webopedia definition).
The information held in the clipboard stays there and is available to Paste until either the computer is restarted or another item is cut or copied. Make special note of this fact when using the "Cut" command, because if you cut or copy another item before pasting the first item, the first one is lost.
Before choosing Cut or Copy, the computer needs to know what you want to cut or copy. This is done by using the mouse to