Using Help
When you Click on Help and then Help Topics from most Window programs, you see this type of screen:
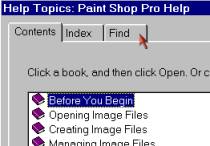
When you Click on Help and then Help Topics from most Window programs, you see this type of screen:
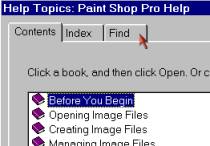
Do you find yourself having to click on the Ignore or Skip button in your spell checker more than you would like?
When you use spell check, the Ignore or Skip functions work great to skip a name or technical word you use in your industry. However, if you want to make your spell check sessions even shorter, try this tip to allow your spell checker to learn the words you often type.
The next time your spell checker comes across an unknown word that is correctly spelled (like a person’s name or name of a place or a technical, legal, or medical word), don’t automatically click the Ignore or Skip button. Instead, click on the Add or Learn button.
I’m one of the lucky people when it comes to computers. Why? Because I took a typing class when I was in high school. Learning to keyboard is an important skill that makes using the computer much easier. Learning to keyboard, however can be an uphill battle.
Fortunately, voice recognition software has come of age. Voice or speech recognition software allows you to type letters, e-mail, or any document by speaking into a microphone versus tapping on the keyboard. In fact, I am using speech recognition software to "write" this week’s tip. The product that I am using it is from ScanSoft called Dragon Naturally Speaking.
This tip, if followed, could substantially limit the number of phone calls we get on the radio show and put a dent in my computer troubleshooting and training business. I can sum up the entire tip in one phrase you have heard me utter many times on the radio show:
I know ain’t isn’t a word, but if AOL can say "You’ve got mail", please allow me a little latitude.
Computers present the largest potential money and time pit ever created. Because the computer age is still very much in its infancy, the myriad of new upgrades and gadgets make it difficult too leave our machines alone. My advice to computer users every where is to take a step back and look at what you do with your computer, what you would like to do and how does it all fit.
Sometimes a program that is giving you trouble will work better after reinstalling it. Here are some tips to help make that process a little easier and more successful.
Tip within a Tip: If you are using Windows XP, just shut down any running programs, RIGHT click and exit what utilities you can from the system tray, and disable your anti-virus in place of step 3.
Floppy disks, as slow and old as they are compared to CD’s and Zip disks, still provide a useful tool in our computing lives. They dutifully back up our important files and allow us to share those files between computers and colleagues.
However, did you realize that a floppy disk is reusable? You can turn those old floppy disks into newly usable media again by following these steps:
Insert the floppy disk into your computer
Double Click on ‘My Computer’
One common question I get from parents is how to keep kids safe while using the Internet. Here are some apps and sites to help answer questions about kids and the Internet:
However, if you use Internet Explorer, then you have a great tool already built into the browser itself. Here’s how to use it:
Give this tool a try and I think you will find it useful.
Last week we discussed how to download shareware. This week we will finish the project and talk about installing and using shareware.
Many shareware programs you will download are in a compressed format called a ZIP file. If this is the case, then you will need an “decompression” utility such as WinZip to get to the programs installation files.
Double click on the file you downloaded and one of two things will happen:
1. WinZip will start and show you the files inside the “compressed package”…if so, look for a setup or install file and double-click on it to start the installation process
OR
2. The installation process will start and you just follow the onscreen instructions.
WARNING: I have done my best to outline the steps in this somewhat arduous task, but undertake this procedure at your own risk. Because of the vast differences in hardware and software, I cannot possibly cover every nuance. Please use this Tip as a guide and not the end all. AND BE SURE TO BACKUP ANYTHING YOU DON"T WANT TO LOSE PRIOR TO UNDERTAKING THE TASK!
Since many of the sites that I used to refer listeners to regarding this subject have either disappeared or no longer have the information, I am starting a multi-part tip outlining the steps to reformat your computer. In this week’s tip, I’ll explain the what, why’s, and when’s?
What does it mean ‘format my hard drive’? Formatting a hard drive erases all current information (for all practical purposes) and let’s your computer start with a clean slate. Formatting deletes all applications AND data from your computer. The process itself requires very little technical know how. What comes after the format involves the techy knowledge.
Why would I need to format my hard drive? If your computer uses Windows 95/98 or Me, I recommend formatting and reinstalling Windows at least every two years as a maintenance routine. Performing this routine purges your computer of any little errors and irritations that have cropped up and thus makes your computer feel and run like ‘new’ again. You also would need to format and reinstall if you have encountered innumerable error messages or encounter a runaway virus.
When should you perform this purging and restoration of your computer? I answered that question along with the ‘why’ above….at least every two years for any Windows version but Windows XP. Windows XP appeared almost two and a half years ago and has proved to be quite stable and resilient so I’m reserving judgment as to how often it should be done for XP.
If you use a name brand computer like HP, Compaq, E-Machines or even some Gateway systems, they come with a disk or disk set (on CD’s) called "Restore Disks". These disks make the process very easy. Put the disk in, shut your computer off, turn it back on and follow the on-screen instructions. REMEMBER, this will erase all data on your computer, so backup anything you don’t want to lose.
Fonts are the different typefaces that we can choose when we create word processing documents, newsletters and other computer-generated documents.
I am willing to wager that most computer users only use about a dozen different fonts. However, there are over 400 different fonts installed on many computers today.
These fonts utilize precious computer memory resources and also increase computer boot time. In this week’s tip, I will share with you how to better manage your fonts so that you can release some of your computer resources and decrease the time your computer takes to boot up.