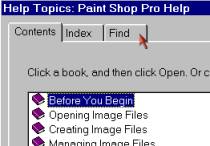WARNING: I have done my best to outline the steps in this somewhat arduous task, but undertake this procedure at your own risk. Because of the vast differences in hardware and software, I cannot possibly cover every nuance. Please use this Tip as a guide and not the end all. AND BE SURE TO BACKUP ANYTHING YOU DON"T WANT TO LOSE PRIOR TO UNDERTAKING THE TASK!
Since many of the sites that I used to refer listeners to regarding this subject have either disappeared or no longer have the information, I am starting a multi-part tip outlining the steps to reformat your computer. In this week’s tip, I’ll explain the what, why’s, and when’s?
What does it mean ‘format my hard drive’? Formatting a hard drive erases all current information (for all practical purposes) and let’s your computer start with a clean slate. Formatting deletes all applications AND data from your computer. The process itself requires very little technical know how. What comes after the format involves the techy knowledge.
Why would I need to format my hard drive? If your computer uses Windows 95/98 or Me, I recommend formatting and reinstalling Windows at least every two years as a maintenance routine. Performing this routine purges your computer of any little errors and irritations that have cropped up and thus makes your computer feel and run like ‘new’ again. You also would need to format and reinstall if you have encountered innumerable error messages or encounter a runaway virus.
When should you perform this purging and restoration of your computer? I answered that question along with the ‘why’ above….at least every two years for any Windows version but Windows XP. Windows XP appeared almost two and a half years ago and has proved to be quite stable and resilient so I’m reserving judgment as to how often it should be done for XP.
If you use a name brand computer like HP, Compaq, E-Machines or even some Gateway systems, they come with a disk or disk set (on CD’s) called "Restore Disks". These disks make the process very easy. Put the disk in, shut your computer off, turn it back on and follow the on-screen instructions. REMEMBER, this will erase all data on your computer, so backup anything you don’t want to lose.